Слайд-шоу можно создавать с помощью различных программ-просмотрщиков. Освоив простейшие функции графического редактирования и создания слайд-шоу, учитель сможет не только самостоятельно формировать зрительный ряд к урокам, но и руководить проектной деятельностью учащихся. Одним из вариантов творческого проекта может стать самостоятельное создание школьниками разнообразных аудиовизуальных композиций по искусству на основе материалов дисков.
Так как предложенные коллекции содержат огромное количество репродукций, для начала необходимо выбрать изображения, соответствующие определённой тематике и сохранить их в отдельную папку на жёстком диске компьютера с расширением *jpg, а также ознакомиться с возможностями встроенного графического редактора.
Графическое редактирование
Базовая программа ресурса IrfanView имеет функции графического редактирования, с помощью которых вы сможете изменять различные настройки изображения как страниц программы, так и отдельных иллюстраций.
Приведём примеры такого редактирования.
Изменение дизайна страниц. Используя меню описанной выше закладки «Разное», вы можете изменить цвет фона или начертание и цвет шрифта в программе и, сохранив скриншоты (быстрые фотоснимки с экрана с помощью клавиши PrtSсr) отредактированных страниц, вставить их в свою презентацию или демонстрировать страницы, посвящённые творчеству отдельных художников в новом дизайне. Проводя уроки, посвящённые творчеству отдельных художников, можно настроить страницы так, чтобы их визуальный образ соответствовал стилю работы конкретного мастера.
На приведённом ниже примере показан исходный вариант страницы и изменённый, который показался автору этой брошюры более гармоничным.
Так, используя эту функцию, вы можете стать своеобразным дизайнером программ и показать эти приёмы учащимся. Приведём ниже последовательность действий по изменению цветовой гаммы и шрифта. Нажмите, как обычно, щелчком левой кнопки мыши кнопку «Цвет». На экране появится окно, где цвет фона обозначен как белый (см. электронное приложение «Практические советы учителю по работе с образовательными ресурсами»).
- Щелкните по белой полосе и появится окно настройки цвета. Оно содержит готовые образцы, но они обычно представляют собой довольно грубый набор локальных цветов.
- Чтобы произвести более тонкую настройку и выбрать спокойный цвет в пастельных тонах, который подходит для фона, нажмите кнопку «Определить цвет», расположенную внизу окна.
- Далее работайте в появившемся окне настройки цвета. Зацепив мышью крестик в спектральной шкале, можете передвигать его до желаемого оттенка. В узкой полосе справа появится шкала тональной настройка найденного оттенка. Передвигая движок, определите тон. Он отобразится в окошке «Цвет». Не забудьте нажать ОК. После этого страница будет отображаться с новым фоном. Можете добавить его в набор, нажав соответствующую кнопку.
- Чтобы изменить шрифт, в той же закладке «Разное» выберите «Шрифт» и проставьте маркер напротив нового шрифта. Помните, что достаточно ограниченное количество шрифтов поддерживает кириллическое написание. Более подробно о шрифтах мы расскажем ниже, а также дадим рекомендации по их выбору.
Редактирование отдельных изображений. элементарные функции графического редактирования содержатся во всех программах-вьюверах (просмотрщиках изображений). Конечно, они не могут сравниться по объёму и разнообразию с таким популярным и мощным графическим редактором, как Adobe Photoshop, но для первичного знакомства с компьютерной графикой автор этих строк рекомендовал бы именно их.
Редактор IrfanView как раз позволяет производить простейшие графические операции с электронным изображением. Многие из них, думается, привлекут учителей изобразительного искусства, так как позволят наглядно продемонстрировать ученикам творческую «кухню» художника. Проиллюстрируем некоторые из них.
- Рисование на изображении.
Умение пользоваться данной операцией позволяет учителю изобразительного искусства быстро и наглядно объяснить ученикам основные законы композиции, раскрыть секреты мастеров, а также подготовить иллюстративный раздаточный материал к различным урокам курса ИЗО.
Предположим, вам надо подготовить наглядный материал для объяснения композиционного построения пейзажа. 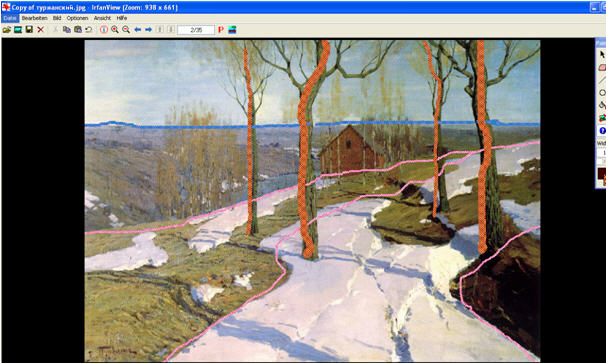
Рис. 16. Пример добавления рисунка на изображение
Для этого открываете закладку «Правка» (Edit), затем вторая строка сверху, команда «Отображать диалоговое окно рисования» (Show Paint dialog). Появится окно панели «Paint» – рисование. Для необходимого нам действия выбираем инструмент кисть. Толщина кисти настраивается числом. Чем оно больше, тем толще кисть. О настройках цвета уже говорилось достаточно подробно. Во всех случаях эта операция выполняется одинаково, в том числе и для настройки кисти. На приведённом примере (рис. 16) кисть имеет след с рисунком внутри, конфигурация и цвет которого задаётся в специальном окне, показанном на рисунке ниже (рис. 17). Настроив кисть, вы можете нарисовать нужные линии. Неудачное действие можно отменить.
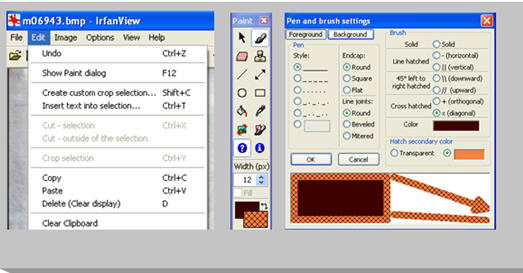
Рис. 17. Рисование
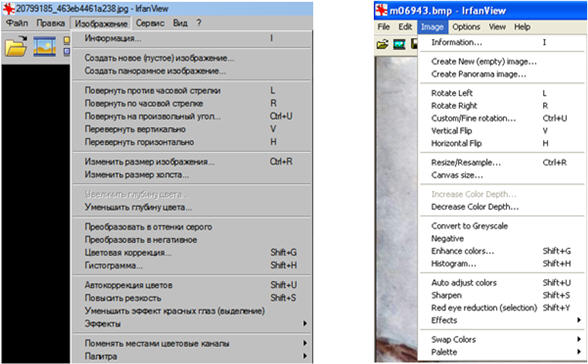
Рис. 18. Вкладка «Изображение» в русской и англоязычной версии программы
Многочисленные операции с изображением можно производить, используя вкладку «Изображение» (Image). Выше приведён русский перевод основных команд (рис. 18). Здесь вы можете убрать цвет и продемонстрировать тональное решение композиции а также вести разговор о тоновом контрасте.
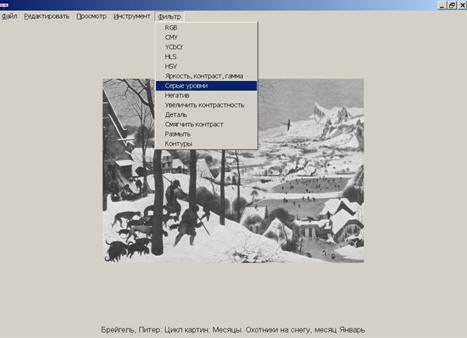
Рис. 19. Результат применения фильтра "Серые уровни"
Это окно пригодится вам и для создания оригинальных заставок к вашим электронным пособиям (рис. 19).
Практический совет. Если вы не слишком сильны в английском, но зато хорошо знаете немецкий язык, можете изменить настройки и тогда все команды графического редактора будут отображаться на немецком (русского, к сожалению, нет) Как это сделать показано на рис. 20.
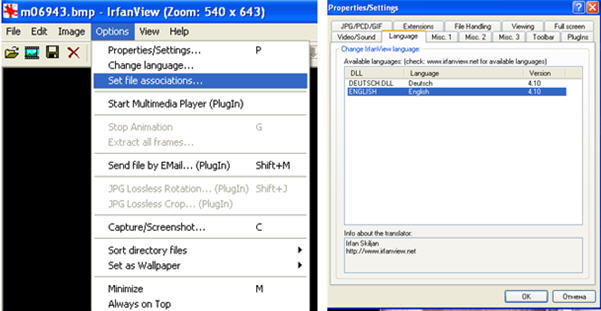
Рис. 20. Последовательность изменения языка программы
Используются технологии uCoz |